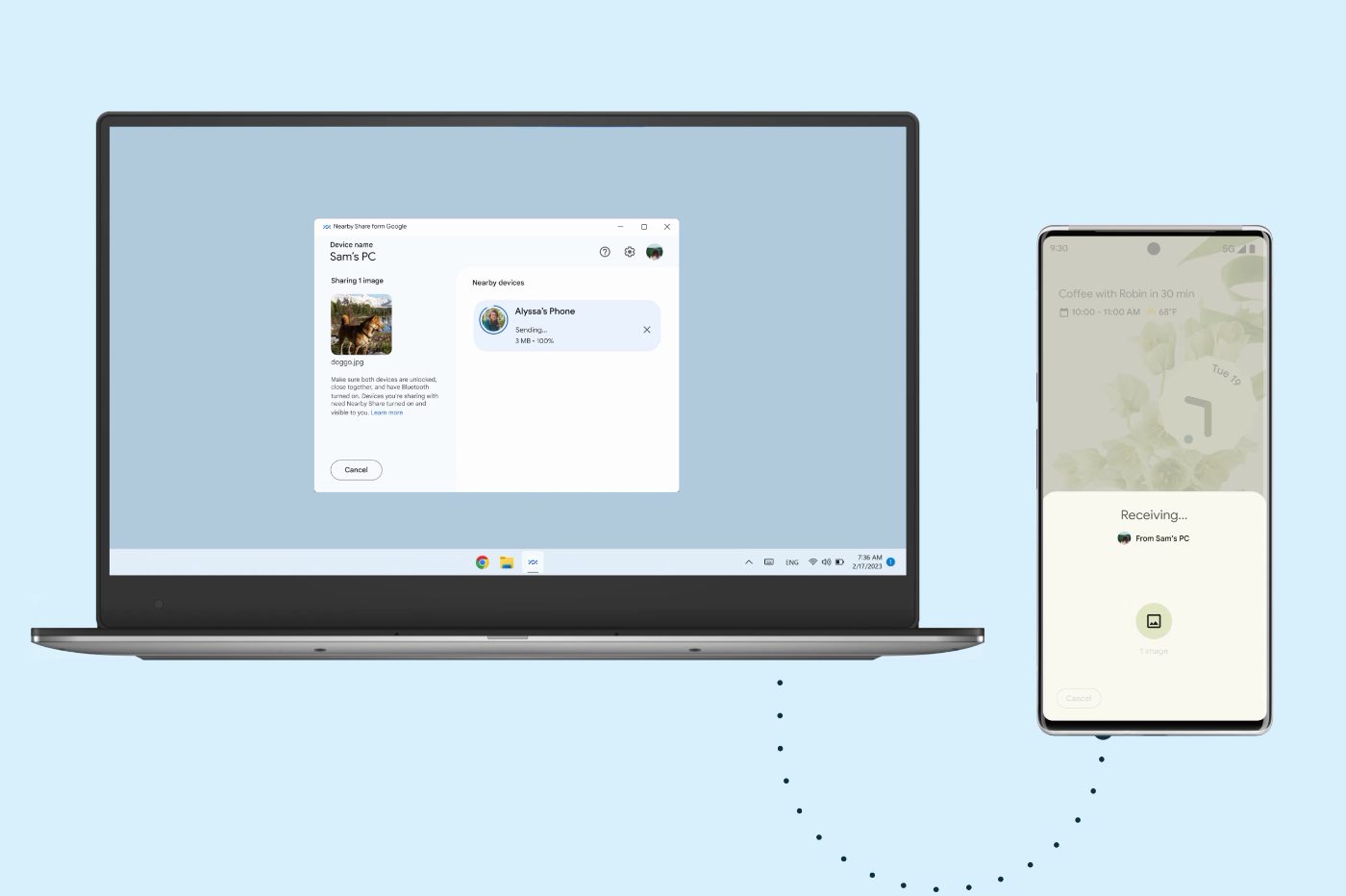Condividere file tra un dispositivo Android e un PC Windows ora è facile come condividere file tra un iPhone e un Mac. Google ha promesso l’anno scorso che la condivisione nelle vicinanze sarebbe arrivata su Windows e ha mantenuto la promessa. Mountain View ha già pubblicato una versione beta del suo già esistente strumento di condivisione file Android per Windows. Come promemoria, la condivisione nelle vicinanze, o condivisione di prossimità in francese, adotta un processo simile ad AirDrop, il modulo di condivisione di file di Apple. Inaugurato nel 2020, il sistema finora ha funzionato solo con dispositivi Android e laptop Chromebook.
L’utilità, attualmente in versione beta, è compatibile con Windows 10 nella versione a 64 bit e con Windows 11. Per utilizzarla, è necessario mantenere attive le connessioni Wi-Fi e Bluetooth sul computer. Tuttavia, lo strumento non è ufficialmente disponibile in Francia. Sul sito dedicato a Nearby Share, Google non consente ancora il download dell’app dalla Francia. Senza specificare il motivo, Google afferma che la condivisione nelle vicinanze è disponibile negli Stati Uniti e nella maggior parte dei paesi, ma elenca i paesi in cui l’app non può ancora essere ottenuta.
Almeno ufficialmente. Perché è molto facile aggirare questa limitazione per scaricare e installare Condivisione nelle vicinanze sul tuo PC Windows oggi stesso. Ecco come.
1. Scarica e installa Condivisione nelle vicinanze per Windows
mai b Carica un post di chiusura sul tuo computer. Una volta recuperato il file di installazione, eseguilo per terminare il download dello strumento e avviare l’installazione. Al termine dell’installazione, fare clic sul pulsante Chiudi. Una volta installata, l’app non viene elencata come Condivisione nelle vicinanze ma come Condivisione nelle vicinanze di Google (beta).
2. Connettiti al post vicino
Apri subito l’app Condividi chiudi (beta) Google E fai clic sul pulsante comunicare.
La pagina di accesso del tuo account Google dovrebbe aprirsi nel tuo browser web. Se non hai già effettuato l’accesso al tuo account Google, utilizza le tue solite credenziali, altrimenti seleziona account Google Si desidera utilizzare la funzione Condividi con nelle vicinanze, quindi fare clic sul pulsante registrazione.
il messaggio connessione andata a buon fine Verrà visualizzato sullo schermo dopo aver effettuato l’accesso al tuo account Google nell’app.
3. Configura la condivisione nelle vicinanze
La finestra successiva suggerisce di configurare la condivisione dell’affinità. Potrai modificare il nome del tuo computer che sarà visibile agli altri, ma anche scegliere le tue preferenze di ricezione. Per impostazione predefinita, Condivisione nelle vicinanze è configurata per consentire ai tuoi contatti di condividere file con te. Tuttavia, puoi scegliere di essere visibile da tutti O, al contrario, limitare la visibilità del proprio computer a determinate persone o dispositivi. Clicca su SÌ Una volta scelta la tua preferenza.
4. Condividi file
Ora puoi scambiare file tra il tuo smartphone Android e il tuo computer, in una direzione o nell’altra. Per inviare un file dal tuo computer al tuo smartphone Android, hai due opzioni. Il primo consiste nel trascinare e rilasciare un file o una cartella direttamente nella finestra Condivisione nelle vicinanze.
A quel punto, lo strumento analizzerà il suo ambiente per determinare quali dispositivi circostanti sono in grado di ricevere gli elementi condivisi. Tutto quello che devi fare è selezionare il dispositivo a cui iniziare a inviare i file.
La seconda opzione possibile è passare direttamente attraverso il menu contestuale del tasto destro. Per fare ciò, seleziona uno o più elementi, quindi scegli dal menu di scelta rapida Invia con “post generico”. Questo aprirà automaticamente la finestra Condivisione nelle vicinanze e tutto ciò che devi fare è toccare il dispositivo nelle vicinanze per iniziare a inviare file.
Per quanto riguarda il metodo di condivisione dei file da smartphone Android a PC Windows, non è diverso da quello utilizzato per condividere la prossimità tra due dispositivi Android.

“Pluripremiato studioso di zombi. Professionista di musica. Esperto di cibo. Piantagrane”.